Many models crave the creative freedom and control that OBS (Open Broadcaster Software) provides but their website doesn’t support OBS streaming via stream key or penalizes them by not allowing them to use certain features or tanks their placement on site for using OBS. Some websites have even taken away OBS integration in an attempt to “streamline” their camming process. Those websites can suck it because you can still use OBS to stream without connecting via stream key with OBS Virtual Camera and I’m going to walk you through the set up!
Set up your scene like you normally would
Add your sources like you would normally, make sure that you add your webcam stream, any desired overlays and watermarks, etc. so that your preview window looks exactly how you want your stream output to look. The only drawback to OBS Virtual Camera versus regular connection via stream key is that your OBS audio is not an option with the virtual camera so if you’re looking to play some soft background music via your desktop audio or share game audio, you’re going to have a tougher time because you’ll need to download driver splitters and set up a splice of your mic with your desktop audio or whatever audio you’re trying to share; which is a pain. Just play the music through your speakers, it’ll be okay.
Head to your settings to get the quality you want
The default quality for OBS Virtual Cam is set to like 720p and doesn’t take full advantage of most of the 1080p HD high frame set ups most people that stream full-time have these days. Go to your settings and under “Output” select Advanced for the Output Mode, and under streaming if your output isn’t as high as you’d like select Rescale Output and select the resolution you want. Head to your Video settings and also set the Output (Scaled) Resolution to the resolution you’d like and make your Base (Canvas) Resolution as high as possible. Also select the highest possible FPS in the Video settings.
If you record your stream with OBS for video content, set up your audio
Just because your audio doesn’t come through with virtual camera it doesn’t mean you shouldn’t set up the audio settings you’d like anyway, you can still record your shows with OBS and the quality will be amazing so make sure you set up your audio so you don’t accidentally record a silent movie. You can still record while using virtual camera so definitely take advantage of it and record your cam shows to sell on some clip sites later!
Have fun streaming with OBS Virtual Cam
Now you get all the advantages of streaming from a normal browser window without the negatives that come with it. If you’re a Streamate model that wants to offer cam to cam but also use OBS, now you can do both! If you’re an MV Live model that is still seething over them taking away OBS integration, you can still use it! Just set up like normal and click the gear icon next to “Start Virtual Camera” and set the Output Type to “Internal” and the Output Selection to “Preview Output” and then click “Start Virtual Camera” and select OBS Virtual Cam as your webcam source on your preferred webcam site!

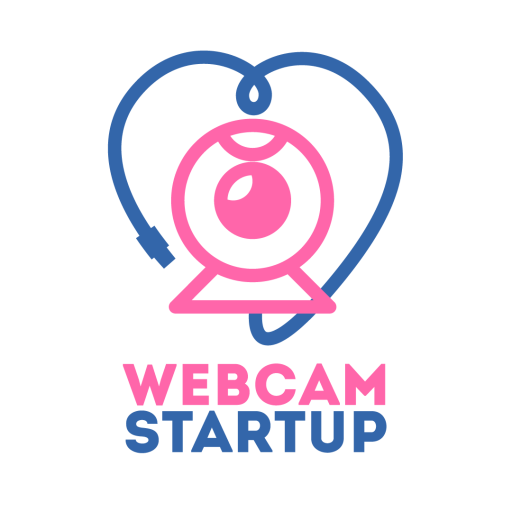
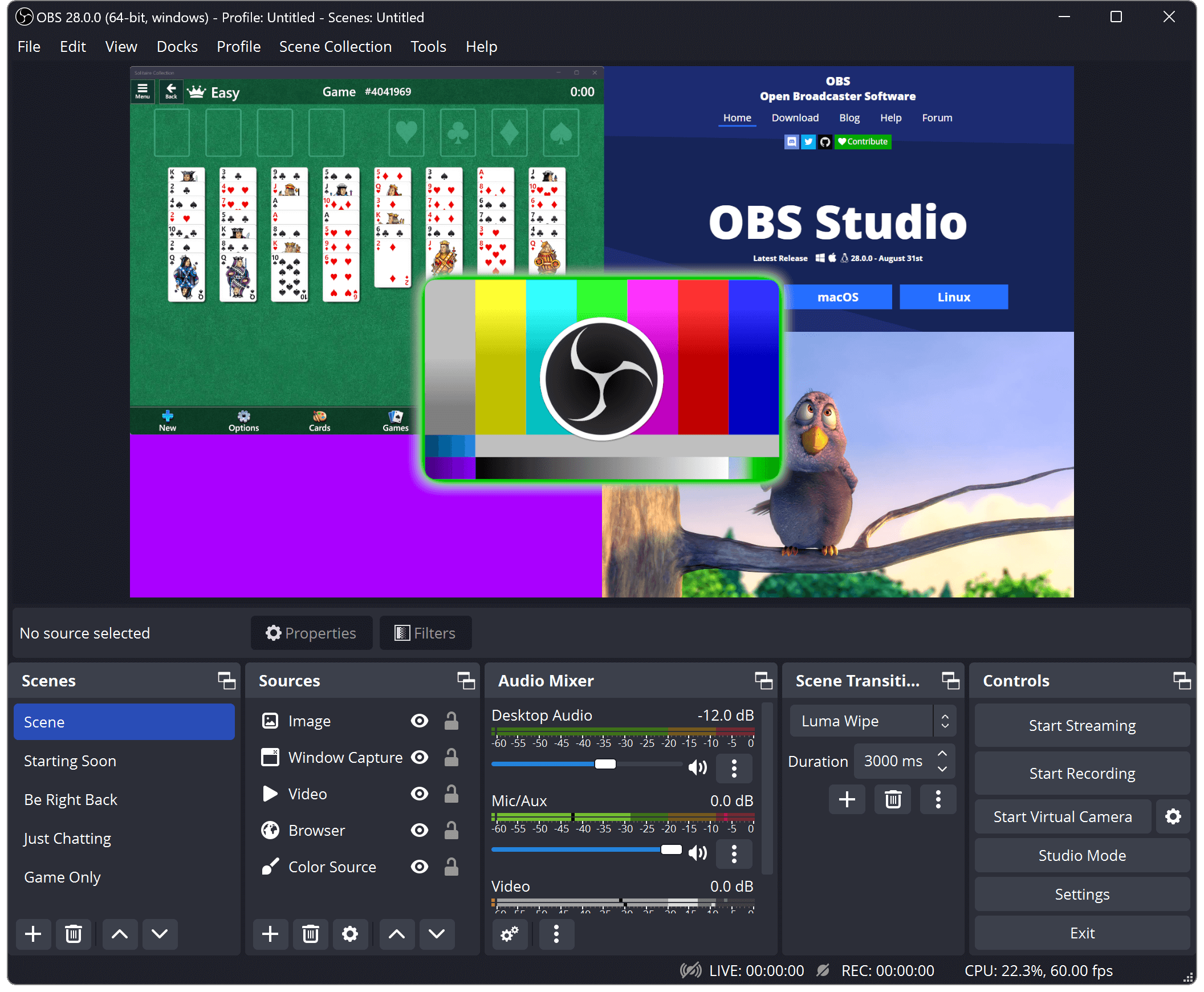

No responses yet